As you know, Windows Explorer can show size of folders by view their properties, or see the tooltip of them. But these ways can only show size of folders one by one, cannot directly show size of all folders under a location in Details view. See below screenshot:
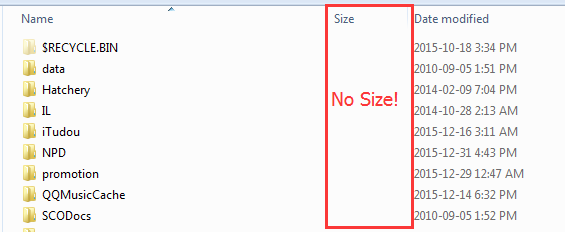
For some reasons, such as find out the big folders, you may need to show them like this:
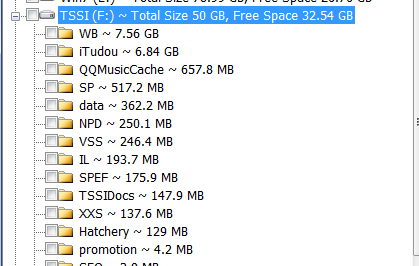
It’s easy to get this tree view for size of folders, now I recommend you use 1Tree Pro (1TP), very small and concise.
First, download it here:
 Get 1Tree Pro to Show Size of Folders for Windows
Get 1Tree Pro to Show Size of Folders for Windows
Once launch 1TP, you will see all the resources on your hard disk(s), even CD drive(s) and network drive(s). To show size of folders under a location (drive or folder), only need to simply click this location. Except shows size of folders, 1TP also shows size of files in the tree viewer under you specified location, and automatically sorts all of them by size from big to small, with this design, you can easily find out the big folders and files!
It is not all features. With 1TP, you can do some general actions for the drive(s), folder(s) and file(s). Even some advanced special actions.
Such as permanently delete, delete to recycle bin and copy/move to another location for folder(s) and file(s). Rename, get full path, open/run and display properties for a single folder / file / drive. Please note above (s) symbols, it means that the related actions can be performed in batch mode. And note that rename action cannot be performed for a drive.
To do above actions (only in batch mode, simply check the target folder(s) / file(s), and the click the related toolbar button or right-click on the right list and then click the corresponding context menu item. Each toolbar button has tooltip and the easy to understand icon, no learning cost needed.
Last thing, you can see the ~ symbol between folder name and its size, this is the separator, if you do not like ~, you can change it on the Preferences interface (press <F7> or click the gear icon to show), there are many special character for your choice, such as @, #, *, -, $, etc.
OK, I think this is all about how to show size of folders in Windows directly by using 1TP.
To know more detail of 1TP, please visit below official website:
https://1tree.info/pro.htm
You can also directly download it here:
 Download 1Tree Pro to Show Size of Folders for Windows
Download 1Tree Pro to Show Size of Folders for Windows
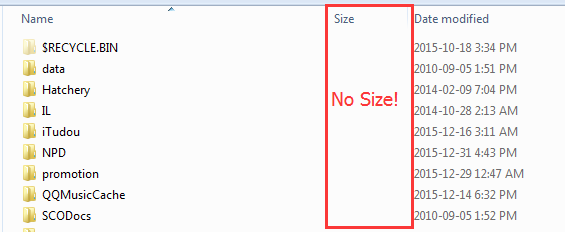
For some reasons, such as find out the big folders, you may need to show them like this:
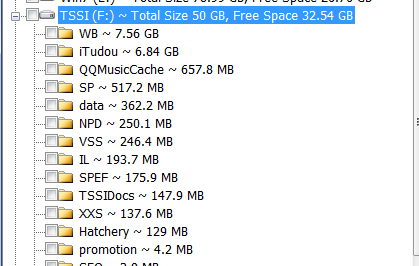
It’s easy to get this tree view for size of folders, now I recommend you use 1Tree Pro (1TP), very small and concise.
First, download it here:
 Get 1Tree Pro to Show Size of Folders for Windows
Get 1Tree Pro to Show Size of Folders for Windows
Once launch 1TP, you will see all the resources on your hard disk(s), even CD drive(s) and network drive(s). To show size of folders under a location (drive or folder), only need to simply click this location. Except shows size of folders, 1TP also shows size of files in the tree viewer under you specified location, and automatically sorts all of them by size from big to small, with this design, you can easily find out the big folders and files!
It is not all features. With 1TP, you can do some general actions for the drive(s), folder(s) and file(s). Even some advanced special actions.
Such as permanently delete, delete to recycle bin and copy/move to another location for folder(s) and file(s). Rename, get full path, open/run and display properties for a single folder / file / drive. Please note above (s) symbols, it means that the related actions can be performed in batch mode. And note that rename action cannot be performed for a drive.
To do above actions (only in batch mode, simply check the target folder(s) / file(s), and the click the related toolbar button or right-click on the right list and then click the corresponding context menu item. Each toolbar button has tooltip and the easy to understand icon, no learning cost needed.
Last thing, you can see the ~ symbol between folder name and its size, this is the separator, if you do not like ~, you can change it on the Preferences interface (press <F7> or click the gear icon to show), there are many special character for your choice, such as @, #, *, -, $, etc.
OK, I think this is all about how to show size of folders in Windows directly by using 1TP.
To know more detail of 1TP, please visit below official website:
https://1tree.info/pro.htm
You can also directly download it here:
 Download 1Tree Pro to Show Size of Folders for Windows
Download 1Tree Pro to Show Size of Folders for Windows
See Also







