In Windows 7 or other Windows versions, you can only view folder size individually by right-click it and then click “Properties” menu item.
How to view folder size in Windows directly? Is there a simple way?
Yes, 1Tree Pro (1TP) is designed to view folder size in Windows 7 (and all other versions) specially.
 Download 1Tree Pro to View Folder Size in Windows!
Download 1Tree Pro to View Folder Size in Windows!
After download, install and run it, you will see the start interface like the following screenshot:
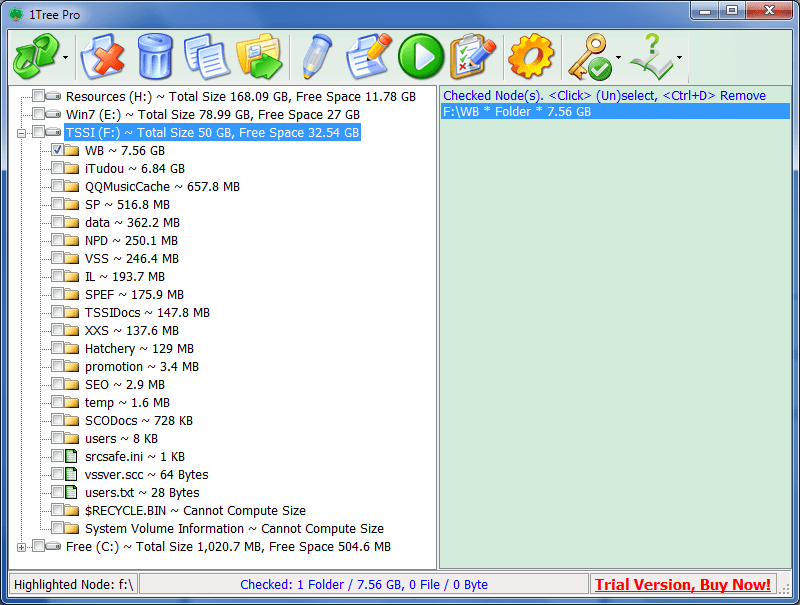
As you see, to view folder size is the basic and most important feature of 1TP, just click a drive/folder to view the size of its sub resources. But it can also do some other things as below:
1. Delete resources permanently. Usually, use it to free your disk space. By using 1TP, you can quickly locate the large and unnecessary folders / files.
2. Move resources to system Recycle Bin. This feature is used for some resources that you do not need currently, but may be useful in the future.
3. Copy resources to other folder in batch.
4. Move resources to other location in batch.
5. Rename a single folder / file.
6. Copy the full path for a single folder / file. Full path likes D:\test\good-job.doc.
7. Open/run a single file / folder.
8. Display the properties (system) for a single file/folder.
9. Display resources tree by size for CD and network drives.
10. Specify the font name and size for left tree viewer as you wish.
11. Specify the data splitter between resource name and size, the default splitter is ~.
Note:
1Tree Pro Official Page: https://1tree.info/pro.htm
You can also click below button to get it directly:
 Download 1Tree Pro to View Folder Size in Windows!
Download 1Tree Pro to View Folder Size in Windows!
How to view folder size in Windows directly? Is there a simple way?
Yes, 1Tree Pro (1TP) is designed to view folder size in Windows 7 (and all other versions) specially.
 Download 1Tree Pro to View Folder Size in Windows!
Download 1Tree Pro to View Folder Size in Windows!
After download, install and run it, you will see the start interface like the following screenshot:
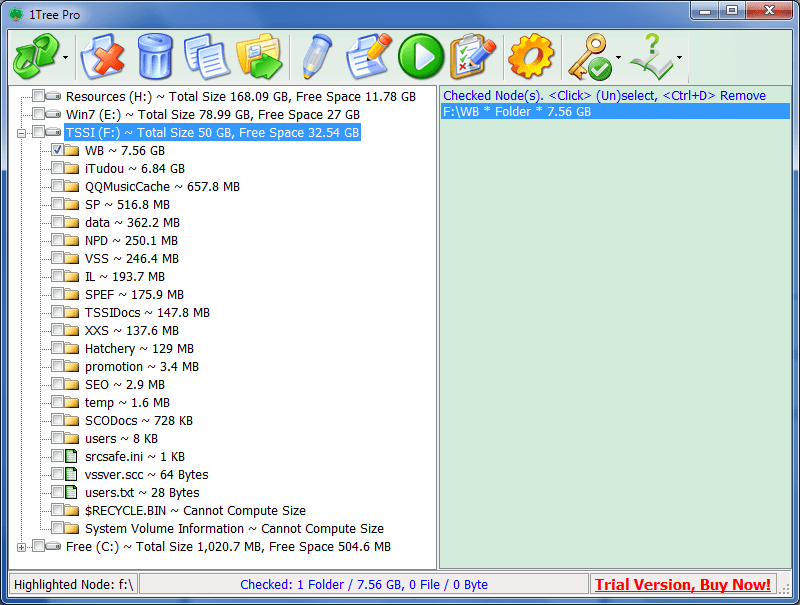
As you see, to view folder size is the basic and most important feature of 1TP, just click a drive/folder to view the size of its sub resources. But it can also do some other things as below:
1. Delete resources permanently. Usually, use it to free your disk space. By using 1TP, you can quickly locate the large and unnecessary folders / files.
2. Move resources to system Recycle Bin. This feature is used for some resources that you do not need currently, but may be useful in the future.
3. Copy resources to other folder in batch.
4. Move resources to other location in batch.
5. Rename a single folder / file.
6. Copy the full path for a single folder / file. Full path likes D:\test\good-job.doc.
7. Open/run a single file / folder.
8. Display the properties (system) for a single file/folder.
9. Display resources tree by size for CD and network drives.
10. Specify the font name and size for left tree viewer as you wish.
11. Specify the data splitter between resource name and size, the default splitter is ~.
Note:
- For features 1~4 (batch mode), you need to check the related resources on the left tree viewer first, the checked resources will be listed at the right list box. You can also remove the checked resources from the right list (do not delete the corresponding folders/files really), just press <Ctrl+D> to do this.
- You may think that there is no text on every toolbar button, and cannot customize this. But please note that: 1) Every button uses the common and understandable icon. 2) Every button has tooltip. 3) Every button has the related context menu item (has text). So, for the succinct reason, 1TP do not provide the text for toolbar buttons.
1Tree Pro Official Page: https://1tree.info/pro.htm
You can also click below button to get it directly:
 Download 1Tree Pro to View Folder Size in Windows!
Download 1Tree Pro to View Folder Size in Windows!
See Also







